Після запуску програми "Кредитна спілка Professional
" на екрані з'являється основне вікно системи (Малюнок 1):
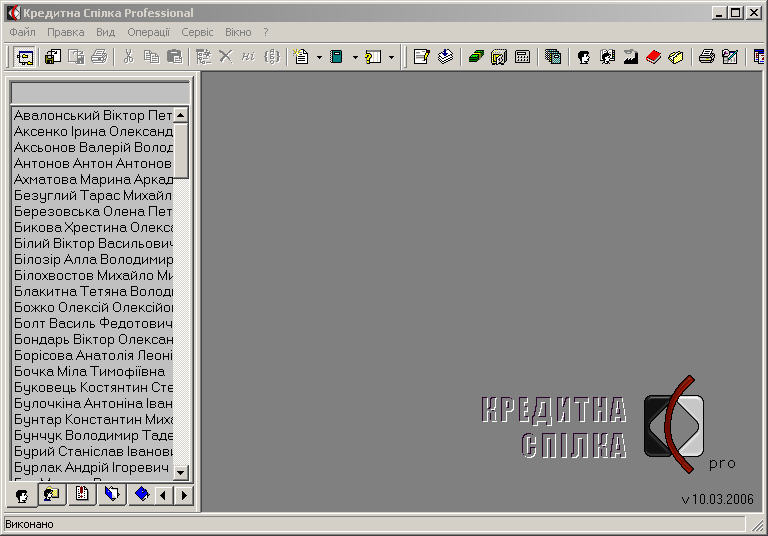 Малюнок 1. Основне вікно системи "Кредитна спілка Professional "
Малюнок 1. Основне вікно системи "Кредитна спілка Professional "
Усі команди, необхідні для управління системою "Кредитна спілка Professional " знаходяться в головному меню програми. Вибір команди з меню здійснюється за допомогою рядка меню,
розташованого у верхній частині основного вікна програми. Для вибору команди з меню необхідно встановити
курсор мишки на потрібну назву пункту меню та клацнути лівою кнопкою мишки. При цьому, як правило,
відкривається додаткове меню (підменю), в якому і знаходяться потрібні команди. Для вибору команди з підменю
достатньо встановити курсор мишки на потрібне слово в підменю та клацнути лівою кнопкою мишки. Якщо пункт
меню містить підменю, то з правої сторони пункту меню розташована стрілка, що вказує на наявність підменю.
У випадку, коли пункт меню містить підкреслений символ в своїй назві існує можливість вибору цього пункту за допомогою клавіатури. Для цього необхідно натиснути клавіатурну комбінацію
"Alt" + "підкреслений символ". Якщо вибір пункту відбувається з підменю, натискати клавішу "Alt" немає необхідності.
При виборі пункту меню Система "Кредитна спілка Professional " відображає стислу підказку про вибраний пункт у
рядку становища.
Всі функції системи "Кредитна спілка" доступні через команди меню.

Малюнок 2. Меню системи "Кредитна спілка Professional ".
У цьому меню згруповані команди, що забезпечують завантаження, збереження та друк даних програми.

Малюнок 3. Меню "Файл".
|
| Підключитись |
|
Викликає діалог "Підключення до системи". |
| Поновити списки |
F5 |
Оновлює інтерфейс програми у відповідності з вмістом Бази Знань. |
| Перевантажити картку |
Ctrl+F5 |
Виконує повторне завантаження картки з Бази Знань.
(Первинне завантаження відбувається при виборі картки зі списків, панелі структури, таблиць). |
| Відкрити файл |
Ctrl+O |
Відкриває картку, розташовану у зовнішньому файлі. |
| Зберегти |
Ctrl+S |
Зберігає картку у Базі Знань. |
| Зберегти як |
. . . |
Зберігає картку у зовнішньому файлі під іншим ім'ям. |
| Параметри сторінки |
. . . |
Визначає розмір листа, задає відступи від меж листа, формує заголовок тексту. |
| Попередній перегляд |
. . . |
Забезпечує перегляд документа, що друкується у режимі "як є". |
| Друк |
Ctrl+P |
Виконує друк поточного документу. |
| Вихід |
Alt+F4 |
Завершення роботи з програмою Кредитна спілка Professional . |
|
|
У цьому меню згруповані команди, що забезпечують редагування інформації. Відреагувати можливо будь-яку
картку об'єкту та запиту. Команди цього меню використовуються тільки у режимі редагування картки
(див. розділ "Редагування картки").
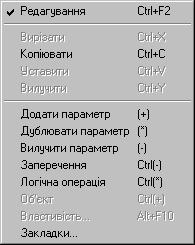
Малюнок 4. Меню "Правка".
|
| Редагування |
Ctrl+F2 |
Здійснює перехід у режим редагування картки. (об'єкту, або запиту) |
| Вирізати |
Ctrl+X |
Переміщає виділений текст значення параметру (окрім списків) у буфер обміну
(у режимі "Редагування картки"). |
| Копіювати |
Ctrl+C |
Копіює виділений текст значення параметру (окрім списків) або параметру з його значеннями у буфер обміну
(у режимі "Редагування картки"). |
| Уставити |
Ctrl+V |
Вставляє у виділене поле вміст буферу обміну
(у режимі "Редагування картки"). |
| Вилучити |
Ctrl+Y |
Вилучає виділений текст значення параметру (окрім списків)
(у режимі "Редагування картки"). |
| Додати параметр |
(+) |
Додає новий параметр у картку. |
| Дублювати параметр |
(*) |
Створює копію поточного параметру. |
| Вилучити параметр |
(-) |
Вилучає поточний параметр. |
| Заперечення |
Ctrl(-) |
Додає заперечення до поточного параметру. |
| Логічна операція |
Ctrl(*) |
Додає логічну операцію "або" над наступними параметрами у картці запиту. |
| Об'єкт |
Ctrl(+) |
Додає новий об'єкт у картку запиту. |
| Властивість |
Alt+F10 |
Викликає діалогове вікно для зв'язування елементів запиту. |
| Закладки |
|
Дозволяє змінювати кількість закладок у режимі редагування картки. |
|
|
У цьому меню згруповані команди, необхідні для вибору режиму відображення інформації.

Малюнок 5. Меню "Вид".
|
| Перейти до картки |
F2 |
Дозволяє з картки одного об'єкту перейти до картки іншого об'єкту. |
| Як таблиця |
F8 |
Дозволяє продивитись вміст картки у вигляді таблиці. |
| Як дерево |
Alt+F8 |
Дозволяє продивитись вміст картки у вигляді дерева. |
| Панель об'єктів |
Alt+0 |
Показати/сховати панель об'єктів. |
| Панелі інструментів |
|
Підгрупа команд, що забезпечує роботу з панеллю інструментів. |
|
|
У цьому меню згруповані команди, що забезпечують виконання типових операцій, формування запитів та друк звітів.

Малюнок 6. Меню "Операції".
|
| Типові операції |
|
Підгрупа команд, що забезпечує виконання типових операцій. |
| Звіти |
|
Підгрупа команд, що забезпечує друк звітів. |
| Новий запит |
Shift+F3 |
Створює картку для формування нового запиту. |
| Типові запити |
|
Підгрупа команд, що забезпечує виклик карток типових запитів. |
| Виконати запит |
Ctrl+F3 |
Здійснює виконання запиту. |
| Операції над запитами |
|
Здійснює виконання множини операцій над результатами двох запитів. |
| Статистика |
Alt+F3 |
Відображає в рядку становища статистичні дані по виконаному запиту. |
|
|
У цьому меню згруповані команди, які забезпечують сервісні функції системи.
(Дивись розділ "Сервісні функції")

Малюнок 7. Меню "Сервіс".
|
| Адміністрування |
Група команд, що забезпечує організацію доступу до системи. |
| Настройки |
Група команд, які використовуються для зміни параметрів бази знань. |
| Обслуговування моделі |
Група команд, що забезпечує обслуговування системи. |
| Архів |
Викликає діалогове вікно для роботи з архівними копіями. |
| Довідник об'єктів |
Викликає діалогове вікно для роботи з довідником об'єктів. |
| Довідник характеристик |
Викликає діалогове вікно для роботи з довідником характеристик. |
|
|
У цьому меню згруповані команди, що забезпечують роботу з відкритими вікнами (картками).

Малюнок 8. Меню "Вікно".
|
| Наступне вікно |
Ctrl+F6 |
Перехід до наступного відкритого вікна (картки). |
| Попереднє вікно |
Ctrl+Shift +F6 |
Перехід до попереднього відкритого вікна (картки). |
| Розклад Каскад |
F6 |
Розташування відкритих вікон (карток) з перекриттям один одного. |
| Горизонтальний розклад |
|
Розташування вікон таким чином, щоб всі вікна відображались на екрані. При необхідності розмір вікон зменшується. Більшою є горизонтальна сторона вікна. |
| Вертикальний розклад |
|
Розташування вікон таким чином, щоб всі вікна відображались на екрані. При необхідності розмір вікон зменшується. Більшою є вертикальна сторона вікна. |
| Упорядкувати іконки |
|
В процесі роботи непотрібні в даний момент вікна можливо згорнути.
Згорнуте вікно розташується знизу основного вікна програми у вигляді іконки. При згорнені декількох вікон, іконки
можуть розташуватися в довільному порядку. Даною командою здійснюється упорядкування іконок згорнутих вікон (карток). |
| Список відкритих вікон |
|
При відкритті вікна заголовок вікна додається у меню "Вікно",
це дозволяє перейти до необхідного вікна, вибравши його із списку підменю. Якщо відкрито більш дев'ятих
вікон водночас, в меню "Вікно" додається підменю "Відкриті вікна".
При виборі цієї команди на екрані з'являється діалогове вікно, що містить список всіх відкритих вікон.
В цьому діалозі можливо вибрати необхідне вікно, що буде активізоване при закритті діалогу. |
|
|
У цьому меню згруповані команди, що забезпечують одержання довідкової інформації по роботі з програмою.

Малюнок 9. Меню "?".
|
| Виклик довідки |
Виклик довідникової системи. |
| Використання довідки |
Робота із довідниковою системою. |
| О програмі |
Показ інформації про версію та розробників програми. |
|
|
Під час роботи з системою "Кредитна спілка Professional " у різноманітних випадках деякі команди меню
є недоступними. Недоступні команди не можуть бути виконані в поточних умовах. Недоступна команда пункту меню виглядає "блідою" (інверсною).
Доступні пункти меню відображаються більш яскраво.
Кожен об'єк та елемент інтерфейсу програми має своє контекстне меню. Контекстне меню - це перелік команд, що можуть бути виконані стосовно конкретного об'єкту чи елементу інтерфейсу. У контекстному меню, на відміну від головного меню, містяться не всі доступні команди, а лише деякі з них.
Для виконання команди з головного меню, спочатку у ньому необхідно вибрати потрібну команду, а вже після цього задати її параметри. Часто виявляється зручніше спочатку вибрати об'єкт (наприклад, картку, виділену частину поля параметру або стовпчик таблиці), а вже після цього виконати потрібну операцію з цим об'єктом.
У системі "Кредитна спілка Professional " контекстні меню викликаються правою кнопкою мишки. При цьому курсор мишки повинен бути встановленим на тому об'єкті, контекстне меню якого потрібно викликати.
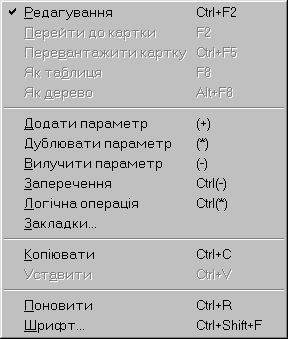
Малюнок 10. Приклад "Контекстного меню".
Для швидкого виконання команд системи "Кредитна спілка Professional " окрім меню можливо скористатися кнопками на панелі інструментів. Панель інструментів - це область екрану, що звичайно розташована нижче рядка меню. Панель інструментів містить кнопки та списки, що розкриваються. Кожна кнопка та пункт списку призначені для виконання деякої команди. Щоб виконати команду достатньо встановити курсор мишки на кнопку чи елемент списку та клацнути ліву клавішу мишки.
Панель інструментів може бути розташована в будь-якому іншому місці основного вікна системи
"Кредитна спілка" і навіть поза цим вікном. Для переміщення панелі необхідно розташувати курсор
мишки на полі панелі (але не на самій кнопці) і, натиснувши ліву кнопку мишки, перетягнути панель на нове місце.
Під час виконання цієї дії вигляд панелі змінюється, з'являється заголовок вікна, що містить кнопку з хрестиком (Х).
Натиснувши цю кнопку, панель можливо сховати. Якщо під час переміщення панель опинилась біля межі вікна, то вона
прив'язується до цієї межі і розташовується вздовж неї .Наприклад, панель можливо розташувати вздовж правої або лівої сторони вікна.
Про елементи панелі інструментів можливо отримати швидку підказку. Для цього необхідно підвести курсор мишки
до необхідного елементу, через декілька секунд поруч з кнопкою з'явиться текст підказки. Цей текст з'явиться також
у "рядку становища".
Панелі інструментів системи "Кредитна спілка" є необов'язковим елементом
інтерфейсу. Користувач має можливість відображати потрібні та ховати непотрібні панелі.
Для того, щоб сховати або показати основну панель інструментів використовується команда:
Вид --> Панелі інструментів --> Основна панель
Ця операція доступна також із контекстного меню панелі.
Для відображення або ховання панелі інструментів за
допомогою контекстного меню, наведіть курсор мишки на область під основним меню і натисніть праву кнопку
мишки. Панелі інструментів, відмічені маркером (V) - відображаються, а невідмічені - ховаються.
Для відображення або ховання панелі інструментів достатньо встановити курсор мишки у рядок меню, що містить назву необхідної панелі, та клацнути лівою кнопкою мишки.
Основна панель інструментів (Малюнок 11) містить набір команд, виконуються частіш за інші
(для одержання більш повної інформації по командам дивись відповідні розділи керівництва).

Малюнок 11. Основна панель інструментів.
Система надає можливість сформувати панель інструментів з функціями Користувача (Малюнок 12).
Настройка елементів панелі здійснюється у файлі Cit.ini.

Малюнок 12. Панель інструментів користувача.
|
|
|
|
Рядок становища - це область вікна, в яку виводяться поточні повідомлення системи для інформації
користувача. Ця область розташована у нижній частині основного вікна програми.

Малюнок 13. Рядок становища.
Панель процесу виконання операції (Малюнок 14) з'являється при виконанні системою
тривалих дій. На панелі відображається інформація про виконання поточної операції. Після виконання операції панель автоматично зникає з екрану.
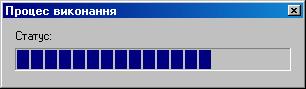
Малюнок 14. Панель процесу виконання операці.
Деякі операції можуть бути перервані (наприклад, виконання запиту). Для переривання операції
необхідно натиснути клавішу "Esc". При цьому панель автоматично з екрану не прибирається
і щоб прибрати її необхідно клацнути мишкою на кнопці з хрестиком (х).
|
|
Панель об'єктів системи - це своєрідна "картотека". Панель об'єктів зберігає картки з усією корисною інформацією системи. У житті інформація в картках зберігається у бібліотеках та лікарнях.
Інформаційні картки на панелі об'єктів відсортовані за типом даних, які вони зберігають. Для вибору карток потрібного типу використовується елемент "Закладка". На малюнку 15 наведено зовнішній вигляд закладок, присутніх в інтерфейсі програми "Кредитна спілка Professional ".


Малюнок 15. Приклади закладок.
Перехід від закладки до закладки відбувається при наведенні курсору мишки на необхідну закладку та натисненні лівої кнопки мишки. Також перехід до наступної закладки здійснюється натисненням комбінації клавіш "Control" + "Tab" на клавіатурі.
Панель об'єктів по замовчанню розташована у лівій частині вікна програми "Кредитна спілка". Панель об'єктів використовується для швидкого
доступу до об'єктів різноманітного типу, існуючих у системі.
Вибір інформації, яка повинна відображатися на панелі об'єктів, та порядок розташування закладок здійснюється за допомогою діалогу "Настройка панелі об'єктів".
У системі заздалегідь передбачена велика кількість панелей для різних випадків.
| Примітка: |
Кількість закладок на панелі об'єктів, та їх вміст можуть бути змінені на вимогу Користувача. |
Перехід між вікнами панелі об'єктів може здійснюватися трьома засобами:
- За допомогою закладок у нижній частині панелі об'єктів;
- За допомогою комбінації клавіш "Alt" + "n", де n - порядковий номер закладки
- За допомогою контекстного меню, що викликається правою кнопкою мишки.
|
|
Панель об'єктів може відображатись:
- Приєднаною до основного вікна програми;
- Як незалежне вікно.
Для того, щоб переключитися між цими режимами відображення, клацніть два рази лівою кнопкою
мишки в області рамки панелі. Якщо панель була приєднаною, то вона буде перетворена у незалежне вікно, та
навпаки - якщо панель була незалежним вікном, то приєднається до межі основного вікна.
Зміна розмірів і розташування панелі об'єктів у режимі відображення "незалежне вікно" здійснюється
по загальним правилам роботи з вікнами. При переміщенні панелі до межі основного вікна панель автоматично приєднується до нього. Для запобігання автоматичного приєднання необхідно переміщати панель структури з одночасно натисненню клавішею "Ctrl". У цьому режимі вікно панелі об'єктів розташується над усіма відкритими вікнами.
Для зміни розмірів панелі об'єктів у режимі, коли вона приєднана до основного вікна, наведіть курсор мишки на
межу панелі, курсор зміниться на "смугу з двома стрілками". Натисніть ліву кнопку мишки і, утримуючи
її, перемістить курсор мишки на необхідну відстань. При переміщенні курсору межа панелі структури також буде
переміщатися.
При необхідності панель об'єктів можливо сховати. Для відображення/ховання панелі об'єктів необхідно:
- натиснути кнопку "Об'єкти" на панелі інструментів;
- використати клавіатурну комбінацію "Alt"+"0";
- виконати команду меню Вид --> Панель об'єктів.
|
|
Нижче наведено опис усіх можливих закладок панелі об'єктів. Приклади деяких закладок наведено на малюнках.
За допомогою діалогу "Настройка панелі об'єктів" можливо змінити розташування закладок на панелі, сховати або показати їх.
|

Малюнок 16. Панель "Член КС".
|
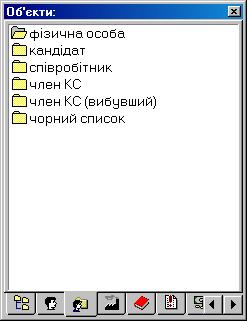
Малюнок 17. Панель "Людина".
|
|
|

Малюнок 18. Панель "Організації".
|

Малюнок 19. Панель "Поточні проводки".
|
|
| Назва панелі |
Вміст панелі |
| Кредитна спілка |
Перелік підрозділів кредитної спілки |
| Член КС |
Перелік усіх членів Кредитної Спілки |
| Людина |
Перелік усіх осіб, які занесені у систему, відображених за категоріями |
| Організації |
Перелік усіх організацій, зареєстрованих в програмі |
| Договора |
Перелік усіх договорів, відображених за категоріями |
| Договора на контролі |
Перелік договорів на контролі |
| Договора кредиту (поточні) |
Поточні договори кредиту, відображені за категоріями |
| Поточні проводки |
Перелік усіх поточних проводок |
| Тимчасові проводки |
Перелік усіх тимчасових проводок |
| Поточні проводки |
Перелік усіх поточних проводок, згрупованих по об'єктам обліку. |
| Заявка на кредит |
Перелік усіх заявок на кредит, відображених за категоріями |
| Заявка на кредит до розгляду |
Перелік усіх не розглянутих заявок на кредит |
| Заявка на кредит розглянута |
Перелік усіх розглянутих заявок на кредит |
| Проекти рішень |
Перелік проектів рішень, відображених за категоріями |
| Поточні рішення |
Перелік поточних рішень, відображених за категоріями |
| Установки |
Перелік об'єктів за допомогою яких виконується настройка програми під вимоги конкретної Кредитної Спілки (опис договорів, пакети документів та схеми розрахунків) |
| Перелік об'єктів |
Перелік усіх об'єктів програми |
| Операції |
Представляє собою структуру, яка відображає перелік всіх сервісних функцій
системи. Інформація відображається у вигляді дерева, в якості вузлів якого виступають групи сервісних функцій. З
цього списку можливо викликати необхідну сервісну функцію. Опис цих функцій знаходиться у розділі
"Сервісні функції". |
З панелі об'єктів можливо завантажити будь-яку картку вантажу. Для цього підведіть курсор мишки
до необхідного об'єкту та клацніть два рази лівою кнопкою мишки на його назві. Також, картка об'єкту відкривається по натисненні клавіші "Enter" для вибраного об'єкту.
На деяких закладках (Малюнок 17) інформація відображається у вигляді структури папок, кожна
з яких може містити картки та/або інші папки. Для розгортання або згортання вмісту папки необхідно клацнути
лівою кнопкою мишки на самій папці або використати для вибраної папки клавіатурну комбінацію "Alt"+"<--"
- для розгортання її вмісту та "Alt"+"<--" - для згортання.
Для пошуку необхідної картки (прізвища, назви фірми або номеру наказу) у списку на деяких закладках (Малюнок 16) достатньо у полі
введення інформації, розташованому вгорі вікна, почати вводити назву цієї картки. Список буде автоматично сортуватися по введеним літерам.
Крім цього, необхідну панель можливо викликати за допомогою контекстного меню.
Файли та папки програми на жорсткому диску комп'ютера мають певну структуру розташування. За умовчуванням програма встановлюється в папку "KS" на диску "С:". Структуру папок програми наведено на Малюнку 20. У таблиці наведено опис вмісту папок.
| Попередження: |
Якщо структуру папок програми буде змінено, можлива невірна робота програми. |
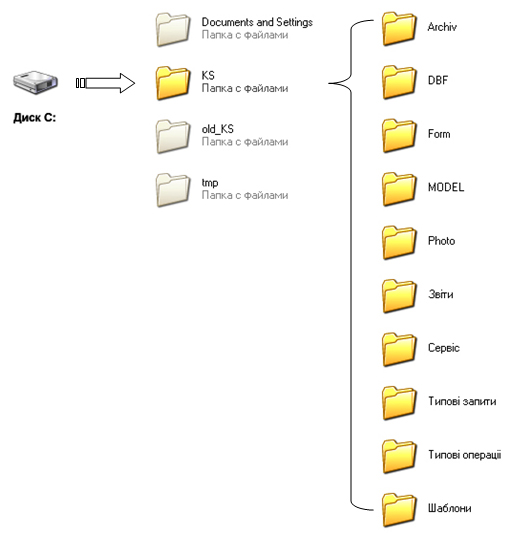
Малюнок 20. Структура папок програми
Опис полів діалогу:
| Назва папки |
Вміст папки |
| KS |
"Головна" папка програми, містить у собі наступні файли:
- bis.exe - командний файл ядра програми, використовується для запуску системи "Кредитна Спілка Professional ";
- bis.ini - файл опису робочих параметрів програми. В цьому файлі відбувається настроювання панелі Користувача, міститься перелік Користувачів по замовчанню, вмикаються або вимикаються закладки-запити та інше;
- ks.chm - файл довідникової системи;
- kk.chm - файл Керівництва Користувача;
- holiday.dt - файл, що містить перелік святкових та вихідних днів;
- classes.zip - містить усі "алгоритми роботи" програми. Повинен оновлюватися під час виконання процедури зміни версії.
|
| 1DF |
Папка містить у собі файли звітів у форматі 1ДФ. |
| Archiv |
Папка містить у собі архівні копії Бази Знань системи. Про роботу з архівом див. розділ "Архів". |
| DBF |
Папка призначена для зберігання файлів у форматі "DBF", які містять дані про звітність до державної комісі. Про формування звітності див. розділ "Формування звітності до державної комісії". |
| Form |
Містить стандартні форми, які використовуються для друку документів програми. Про внесення змін у форми друку див. розділ "Внесення змін до шаблону друку документу". |
| MODEL |
Папка містить Базу Знань програми у закодованому вигляді. |
| Photo |
Ця папка призначена для збереження файлів фотографій фізичних осіб. Про додання фотографії до картки фізичної особи див. розділ "Імпорт фотографії". |
| Звіти |
Папка містить опис команд меню "Звіти". |
| Сервіс |
Папка містить опис команд меню "Сервіс". |
| Типові запити |
Папка містить опис команд меню "Типові запити". |
| Типові операції |
Папка містить опис команд меню "Типові операції". |
| Шаблони |
Папка містить шаблони об'єктів програми. |
|